Maybe this has been kicked around already, but I'm late to the party, or inattentive. Then too, I didn't actually own an iPod Touch until last week (it arrived the very day Apple released the SDK), so I'm only finding out some of this stuff now.
I'm all about handheld functionality, having been a PDA user since 1992 (Sharp PC-3100) and a Palm user since 1996 (I bought one instead of a Newton because it was
way cheaper). In recent years I went through a collection of Palm devices ending in the TX, but gave up on Palm when it became clear the company and the platform are moribund. I have a Windows Mobile device at work, but the user interface is so awkward it hurts me to use it; and then there's ActiveStync, the most off-putting utility you could ever want to use.
So, I've been looking with interest (from afar) for the past year at the Apple iPhone, which has shown great promise since its introduction. Since I'm in Canada, I don't have access to it (except by buying one in the US and unlocking it, which leaves me at risk with each new update). Recently I learned that Rogers won't be selling them until at least the rumoured 3G iPhone is released later this year, so I broke down and bought a refurbished 8G Touch from Apple's store. I was surprised and pleased to learn that it had the latest software update (1.1.4) and new apps (e.g. Calendar) even though the store listing said "original software" instead of "new version software".
After a few days with the unit, I have some comments about it as a PDA.
- jailbreaking is easier than ever. Just go to ziphone.org and download an app, run it (after shutting down iTunes and iTunes Helper) and in about 3 minutes you'll have Installer.app on your Touch (or iPhone) and be able to load on 3rd-party apps. Or you could wait for Apple's 2.0 software to be released in June, I guess. Note: jailbreaking is the not the same as unlocking: the latter only applies to iPhones and is intended to allow you to use a cellular provider than AT&T, while the former merely allows you to add functionality to your device.
- First off, while I have 8GB for music, videos, podcasts, by default you only have 300 MB for applications. And of that, much is taken up already by the operating system. I found that after loading on only a few apps, I got a "low disk space warning" when I tried to install the Python programming language. The solution is to make your first install the handy BossUtil app, which allows you to move stuff from the apps partition to the media partition (while also creating a symbolic link so the operating system doesn't notice they've moved). I moved my fonts (the recommended first choice) and that immediately freed up 100 MB! I then immediately synced my Touch so there'd be a backup of those fonts on my Mac. More on this backing up in a bit.
- I won't talk much about Safari except to say that it is (just like the ads say) the best mobile browser I've ever used. I mean, I've heard that over and over, but it wasn't until I used it for an hour that it sank in just how much better it is than anything else. A big part of that is the multi-touch screen which allows instantaneous, seamless, painless zooming in and out. Oh and, multiple tabs. One hint: if you are using Safari on your desktop you can go into your preferences and turn on bookmark sharing; it's also a feature in .Mac. This greatly simplifies getting your favourite sites onto your Touch/iPhone.
- Syncing: in order to use this thing as a PDA I need (at a minimum) to be able to sync my contacts, calendar events, to-dos and notes with my desktop. iTunes does this for contacts and calendars, and allows for fine-grained control of what gets synced. But, a few gotchas....
- The Touch's Calendar doesn't know anything about categories. If you choose to sync multiple calendars to your device (say, yours and your spouse's), they'll all look like one Calendar on your device. I've requested an enhancement from Apple, but don't your breath. A kludgey workaround would be to preface each event in your desktop calendar with a specific word or character so it's recognizable on your device (say, "[Him]", "[Her]")
- Get all your calendar categories set up before you start syncing with the Touch. If you sync once, then change your desktop iCal categories, the Touch will still keep the old calendar names in its database (I went looking into the sqlite calendar database to discover and correct this - not for the faint-hearted) and will get very confused. Some people have resorted to a Reset to get out of this situation, but I didn't want to re-jailbreak and re-install all my apps.
- Screen orientation. Safari switches automatically between portrait and landscape mode, but many other apps don't (yet?). I would really like to see a landscape view for the calendar so I could see a week at a time. Same thing for Mail.
- Todos: there are no ToDos on the Touch, except for those provided as part of Mail.app on the desktop. My solution is RememberTheMilk (free on the desktop but a commercial app on the Touch), but of course I need an internet connection to make that work. Kludgey off-line workaround: I installed the TextEdit app which allows me to note things.
- There's a Notes app on the Touch now, from Apple, but it doesn't sync with anything on the desktop (though you can mail your notes to anyone). Which brings me to the next point...
- Backup to desktop: when you sync the Touch, the first thing is says it's doing is "backing up to the desktop", but I don't know what exactly that entails or includes. Anyone know? I'm not sure I trust that process, so, I've got a few other options:
- SSH - I installed the OpenSSH server, and it's sent to run all the time. I can connect to my Touch from my wireless desktop from a Terminal window with "ssh -l " . Check the Settings > Wireless on the Touch to find your IP address when connected via WiFi. (Before I could get SSH going, I had to repair the /etc/termcap file on the Touch in order to have it accept a connection from 'root', password 'alpine'; look for forum posts on this topic).
- SCP - once the SSH server was installed, I could copy files to/from the device, and thus make a complete backup of all apps and settings, using the SCP (secure copy) functionality in the excellent Fugu app for the Mac. I'm sure there's something similar on Windows. This allows me to treat the Touch effectively as an external drive. BTW, Mac users can also install an AFP server on their Touch and then simply user Finder to browse to the device by using Connect to Server and then specifying "afp://ip-address-of-device" as the connection name.
- iSpit - I also installed the iSpit micro-webserver on the Touch, which is designed for one purpose only - to share files from your Touch. I just open a web browser and go to http://<ip-address-of-Touch> and then click on links to take me down to the desired folder and the right-click on the desired file and Save As.
- Maps: not strictly a PIM functionality, but I'm impressed (and maybe a little creeped-out) as to how accurate the aGPS is (geo-location using WiFi information rather than satellites). I don't know how they do it, but at both my office and my residence I've found that GoogleMaps has located me within a two-block radius. Pretty handy to then do a Google search on "pizza" and then find out where I can walk to for dinner!
- Writing: With the Touch (and iPhone) you're limited to the on-screen keyboard since even on the bluetooth-equipped iPhone the Bluetooth stack is crippled so you can't use a BT keyboard. Let's hope they fix that in version 2.0 of the software. So, how's the on-screen keyboard? After a couple of days my accuracy has already increased substantially (actually, even within the first hour), though pecking like a chicken is going to get old very quickly. There are couple of tips to work with the keyboard:
- whenever possible, do input in landscape orientation, since each key will be wider. I've found that in Safari this makes a substantial difference to my speed and accuracy. Too bad Mail doesn't run in landscape mode (unless somehow jailbreaking took away that feature).
- if you make a mistake, you can zoom in to the exact spot where the correction is needed (if it's not at the cursor location) by press-and-hold, which bring up a small magnifying glass; you can then slide your finger to move the cursor to the exact insertion point.
- turn off auto-complete in the General settings. I found its usage to be confusing and it just kept doing the wrong completion for me. The tool is basically useless at this point. TextPlus on PalmOS or WinMo is way better.
- and this isn't a keyboard tip exactly, but you should note that the Touch and iPhone have no Cut and Paste capability! WTF were they thinking? This is so basic a need that I'm surprised they haven't fixed it yet. I'm guessing that the 2.0 software will address that. If it doesn't, some resource developer will.
- Integration with Exchange: the other bombshell at last week's Apple event was the announcement of full Exchange support for the iPhone. That should address all PIM functionality requirements, but at the expense of using ActiveStync. Yes Martha, there will be AS on the iPhone. But not on my device. AS was the reason I left Windows Mobile, and it's easily the worst piece of #$%^& ever created by Microsoft. I can't begin to count the hours wasted on that sorry excuse for a sync tool. They should have licensed Hotsync from Palm, the most reliable PDA sync tool I have used. Oh and Apple developers, please check the discussion forums on your own website - lots of people are having problems syncing their Touches through iTunes.
With the release of the SDK beta version, the floodgates have been opened, and soon we'll be seeing a plethora of mobile versions of well-known desktop apps. By the time that Apple's App Store opens in June, there should be hundreds of apps for the device. This is truly a renaissance moment in the mobile world.
My only question now is whether Apple will build on the iPhone's and Touch'e success: will a 7" Apple MID be next on the horizon?
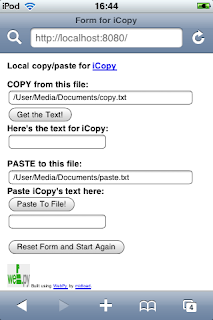 First off, I'd like to excoriate Apple for their egregious omission of copy/paste functionality on the iPhone and iPod Touch. Yes, you heard that right - there is no way to copy and paste text on the Touch or iPhone, though we assume it's coming in OS update 2.0 in June. That say, there are some kludgey solutions available. Here's one:
First off, I'd like to excoriate Apple for their egregious omission of copy/paste functionality on the iPhone and iPod Touch. Yes, you heard that right - there is no way to copy and paste text on the Touch or iPhone, though we assume it's coming in OS update 2.0 in June. That say, there are some kludgey solutions available. Here's one:
